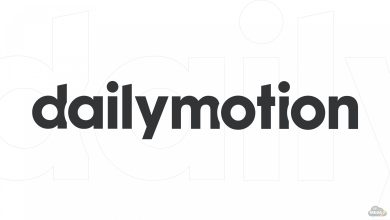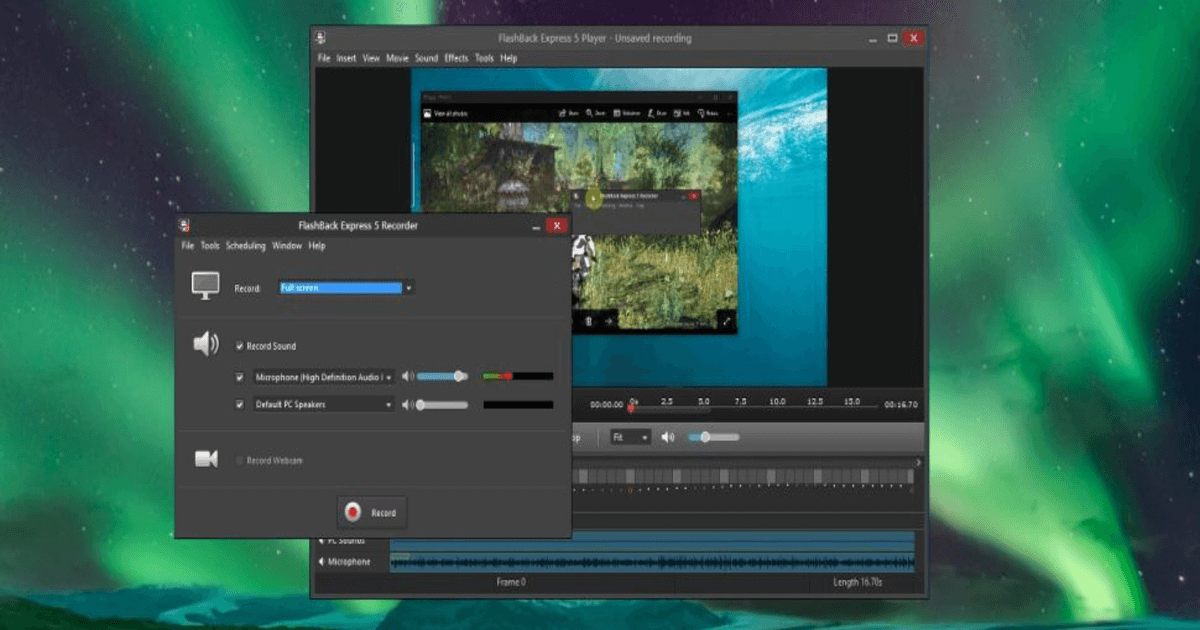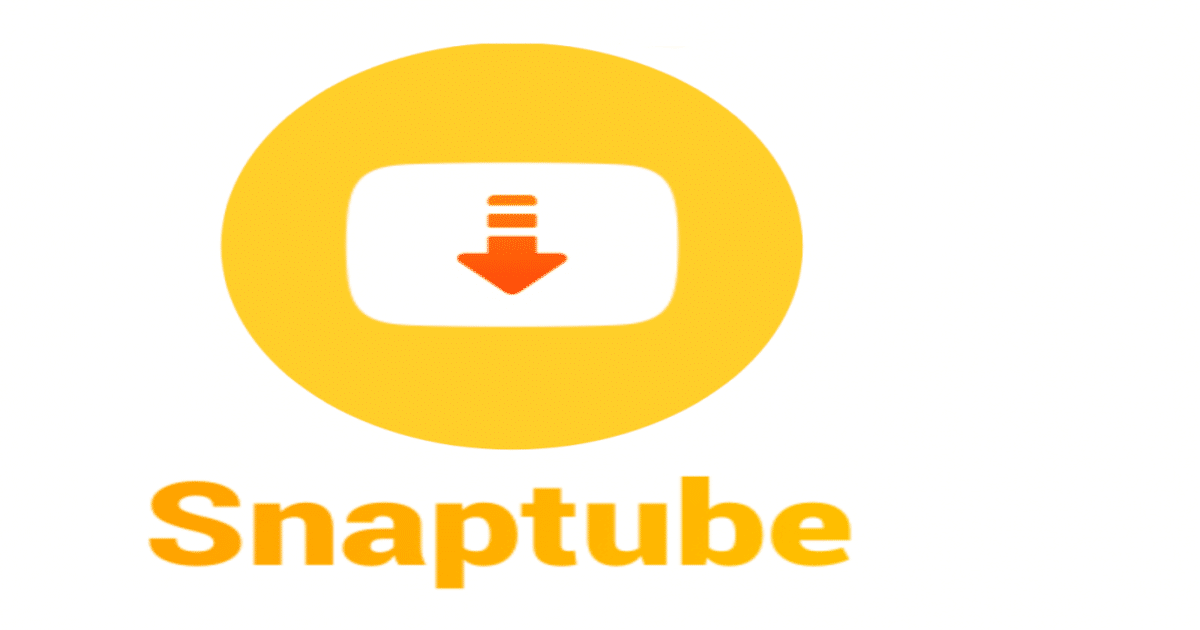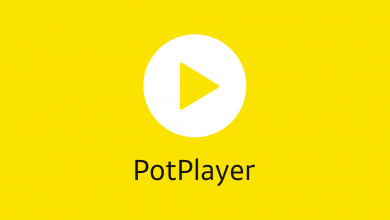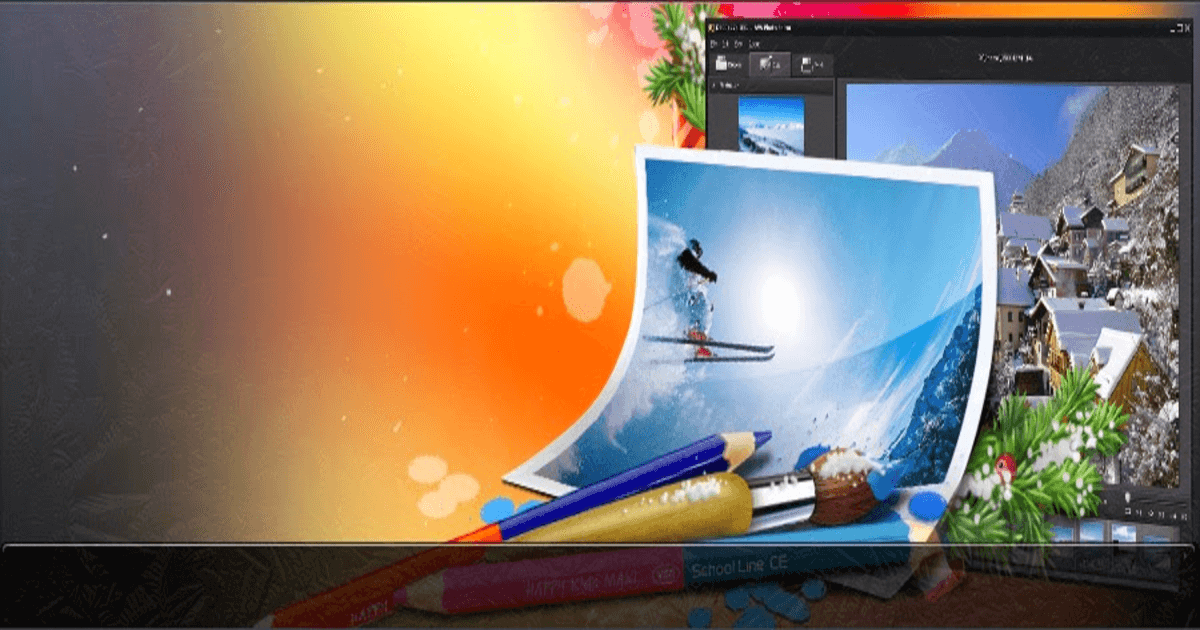كيفية إعداد راوتر TP-Link 2023

كيفية إعداد راوتر TP-Link الحديث، فإذا كنت تمتلك راوتر TP-Link وأردت القيام بعملية إعادة تهيئة ، أو كما يُقال (ضبط مصنع)، أو إذا قد قُمت بشراء راوتر TP-Link جديد وتريد تركيبه بدلاً من الراوتر الحالي، فأنت هنا في المكان الصحيح، سوف نقوم في شرحنا هذا بشرح كيفية إعداد راوتر TP-Link، فقط تابع الشرح وسوف تجد كل ما يخص راوتر TP-Link.
إذا كنت قد اشتريت الراوتر جديداً فإن أول شئ عليك التفكير فيه هو أين ستضع الرواتر؟ بحيث يتم توزيع الإنترنت على كامل المنزل، والآن قُم بتوصيل الراوتر بجهاز الكمبيوتر عبر منفذ ethernet.
الدخول إلى الصفحة الرئيسية في راوتر TP-Link
قُم بفتح المتصفح الخاص بك (كروم مثلاً) وأدخل العنوان التالي في شريط العنوان:
tplinklogin.net وإذا لم يفتح أي شيء ، فقُم بتجربة العناوين التالية:
192.168.1.1
192.168.0.1
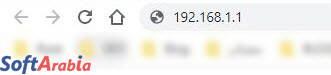
سوف يتم عرض صفحة تسجيل الدخول، سيطلب منك إدخال اسم المستخدم وكلمة المرور. في أغلب الأحيان اسم المستخدم والباسورد أيضاً admin، أو أنظر على ظهر الراوتر وسترى اسم المستخدم وكلمة المرور مكتوبين بالخلف.
إذا تم تسجيل الدخول بشكل صحيح سوف ترى صفحة حالة الراوتر Status، مباشرتاً سوف نقوم بالذهاب إلى Quick Setup ستكون أسفل كلمة Status.
كيفية إعداد راوتر TP-Link الإعداد السريع
هناك الكثير من شركات الاتصالات التي تقوم بتقديم خدمة الإنترنت، هناك من الشركات من تقوم بعمل الإعداد الأولي، يعني بمُجرد أن تقوم بتوصيل الراوتر سيتم الإتصال بالإنترنت، وهناك شركات أخرى لا تفعل هذا، خاصتاً إذا كان الراوتر الجديد من متجر كمبيوتر مثلاً، وهذا هو شرح هذه الفقرة، إذهب الآن إلى Quick Setup.
بمجرد الدخول إلى Quick Setup أو الإعداد السريع يُمكنك الضغط على نعم مُباشرتاً، أنه يشرح ما هي هذه النافذة.
يُمكنك إعداد الراوتر ليعمل بأكثر من وظيفة، فمثلاً تستطيع أن تجعله راوتر إنترنت عادي، أو نقطة وصول لتقوية الاتصال من راوتر آخر،الآن سوف نختار أن يعمل الراوتر على طبيعته العادية (راوتر إنترنت).
- بعد الضغط على التالي، قُم باختيار Router قم بالتالي.
- SSID: أكتب هنا اسم شبكة الإنترنت
- Mode: 11bgn mixed
- تحت التبويب Security Otions قُم بتحديد: WPA-PSK/WPA2-PSK
- PSK Password: قُم بتعيين كلمة المرور.
- ثم انقر التالي.
- الصفحة التالية من معالج التثبيت السريع قُم باختيار Dynamic IP
- ثم انقر التالي.
- الصفحة التالية من مُعالج الإغداد بإسم Static IP
- هذه هي المعلومات التي تتلقاها من مزود الخدمة، غالياً في مصر تكون الإعدادات كما تراها بالاسفل، تأكد من مزود الخدمة الخاص بك أولاً قبل كتابة هذه الإعدادت.
- IP Address:192.168.1.2
- Subnet Mask:255.255.255.0
- Default Gateway: 192.168.1.1
- Primary DNS:
- Secondary DNS:
- بعد كتابة هذه الخانات بشكل صحيح إضغط التالي
- ثم الصفحة ما قبل الأخيرة من معالج الإعداد السريع #PPPoE
- هذه الصفحة التي يكون فيها اسم المستخدم وكلمة المرور الذي نحصل عليهم من مزود خدمة الإنترنت.
- User Name:
- Password:
- والآن قُم بعمل إعادة تشغيل للراوتر.

كيفية إعداد راوتر TP-Link يدوياً
من الشريط الجانبي للصفحة اختر Working Mode سيظهر المربع الحواري مرة أخرى أختر Router ثم أنقر حفظ Save، رُبما يُطلب منك أن تقوم بعمل إعادة تشغيل للراوتر.
- من الشريط الجانبي مرة أخرى اختر Wireless ومن خلالها اختر Wireless Settings
- سوف ترى الإعدادات التالية:
- SSID: اسم الشبكة
- Mode: 11bgn mixed
- ضع إشارة تحقق على Enable SSID Broadcast ثم اضغط حفظ Save
- Version: WPA2-PSK
- Encryption: AES
- PSK Password: كلمة مرور االشبكة
- بعد الإنتهاء من ضبط إعدادات انقر حفظ وقُم بعمل إعادة تشغيل للراوتر.
- مرة أخرى بعد إعادة التشغيل انتقل من الشريط إلى Nerwork من إلى WAN
- وقُم بضبط الإعدادات كما يلي ، بالطبع مع وجود الاسم وكلمة المرور من الشركة المزودة للإنترنت.
- WAN Connection Type: PPPoE/Egypt PPPoE كلمة Egypt يتم تغييرها تلقائياً على حسب البلد.
- من خلال PPPoE Connection قُم بتعيين اسم المستخدم وكلمة المرور التي حصلت عليهم من مزود الخدمة.
- User Name:
- Password:
- والآن قُم بعمل هذه الإعدادات كما تراها
- Secondary Connection: Disabled
- Wan Connection Mode: Connect on Demand
- Max Idle Time: 15
- والآن انقر حفظ Save

قُمنا بتعريف كيفية إعداد راوتر TP-Link بنجاح والآن يطلب منا أن نقوم بعمل إعادة تشغيل، قُم بذلك، والآن أنتهينا من تقديم شرح كيفية إعداد راوتر TP-Link، إذا كان لديك اي سؤال حول هذا الراوتر أو أي نوع آخر لا تتردد في ترك سؤال بالتعليقات.