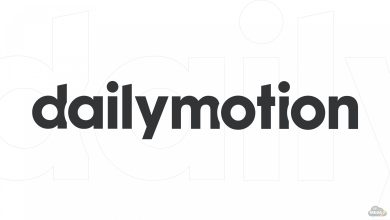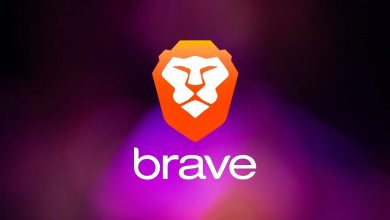أفضل برامج تصوير الشاشة 2024 للكمبيوتر والموبايل
مجموعة متنوعة من برامج تصوير الشاشة المجانية والمتطورة لصانعي المحتوى
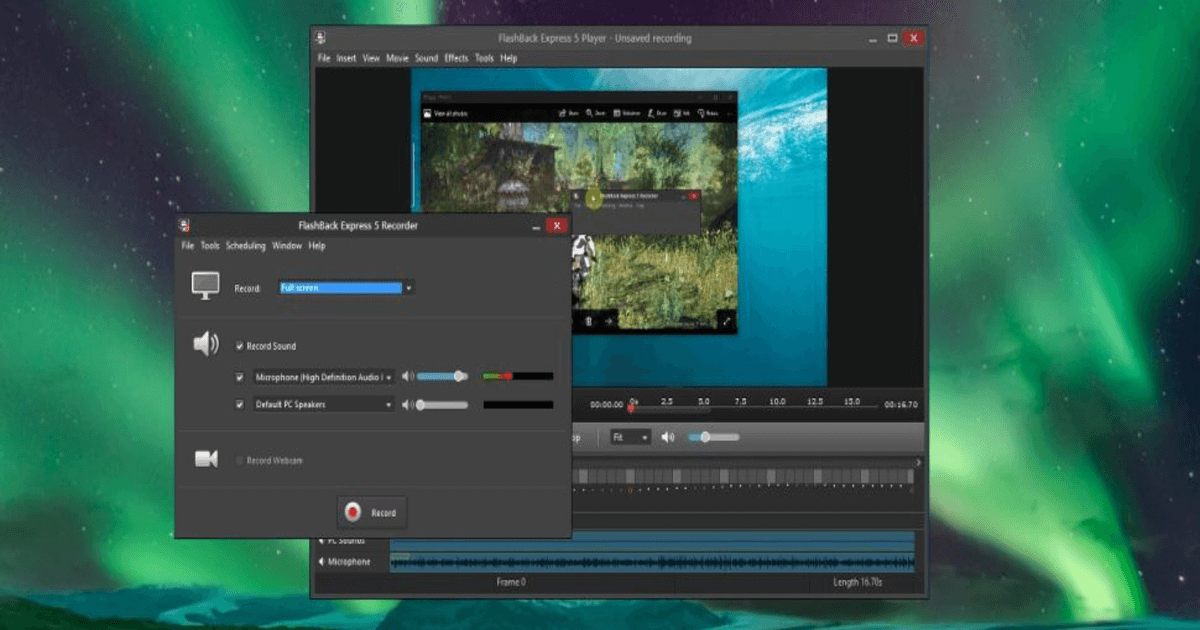
أفضل برامج تصوير الشاشة فهي ضرورية جداً عندما تحتاج إلى التقاط صورة لما هو موجود على شاشتك، فلا حاجة لاستخدام أدوات باهظة الثمن عندما يكون هناك برنامج التقاط شاشة مجاني يقوم بالمهمة بشكل مثالي.
في النهاية ويندوز 10 مُدمج به أكثر من أداة تصوير، يمكنك فقط الضغط على زر Print Screen لصق محتويات الحافظة في محرر الصور المفضل لديك، ولكن هناك الكثير من برامج التقاط الشاشة المجانية التي تمنحك قدرًا كبيرًا من التحكم في لقطات الشاشة الخاصة بك، ومعاً سوف نستعرض أفضل برامج تصوير الشاشة.
سواء كنت تتطلع إلى التقاط كل ما يمكنك رؤيته على شاشتك، أو قسم منه فقط، أو تريد التقاط صورة ثابتة من الأماكن التي يصعب التقاطها كما هو الحال في الألعاب، فهناك أداة متاحة لك، حتى أن هناك واحدة مدمجة مباشرةً في الويندوز قد لا تعرفها.
أفضل برامج تصوير الشاشة 2024
إن جمال برامج تصوير الشاشة المجاني هو أنه يمكن أن يكون بسيطًا أو متقدمًا حسب حاجتك، ربما تريد فقط أن تكون قادرًا على وضع تعليقات توضيحية على لقطات الشاشة بسهولة.
أو ربما تريد أن تكون قادرًا على استخدام مجموعة من اختصارات لوحة المفاتيح لالتقاط أنواع مختلفة من لقطات الشاشة، وهذا ممكن أيضًا! تصفح خلال هذه الجولة من برامج تصوير الشاشة المجانية وشاهد ما يناسب احتياجاتك.
كيف تأخذ لقطة الشاشة على جهاز ماك
لقد قمنا بتغطية برامج الويندوز بشكل حصري تقريبًا هنا، ولكن لا تشعر بالإهمال إذا كنت تستخدم نظام تشغيل مختلفًا، على نظام ماك ليست هناك حاجة لأداة لقطة شاشة منفصلة، يمكنك القيام بكل شيء باستخدام اختصارات لوحة المفاتيح، [Ctrl] + [Shift] + [3] يلتقط الشاشة بأكملها، [Ctrl] + [Shift] + [4] يلتقط منطقة مُعينة.
برنامج Snagit من أفضل برامج تصوير الشاشة
يتيح لك Snagit التقاط العملية بسرعة وإضافة شرحك وإنشاء تعليمات مرئية يمكن للناس فهمها بسهولة، التقط أي عملية على شاشة الكمبيوتر الخاص بك وقم بإنشاء التعليمات المرئية بسرعة.
وضح للعملاء وزملاء العمل كيفية القيام بشيء ما باستخدام لقطات الشاشة، قم بترميز لقطات الشاشة الخاصة بك، أو تحدث من خلال عملية وأجب عن الأسئلة بفيديو سريع، أنشئ أدلة إرشادية مخصصة وبرامج تعليمية ومقاطع فيديو سريعة داخل Snagit مباشرة.
التقط لقطة شاشة أو سجل مقطع فيديو سريعًا لما تراه على شاشة الكمبيوتر، التقط صور عريضة وأفقية ومرر صفحات الويب وكل شيء بينهما، استخدم التخطيطات المعدة مسبقًا داخل Snagit.

لإنشاء وثائق مرئية وبرامج تعليمية ومواد تدريبية في أي وقت من الأوقات، يُمكنك من خلال هذا البرنامج الرائع تحويل لقطات الشاشة القياسية إلى رسومات مبسطة، ضع تعليقات على الشاشة باستخدام الأدوات والنصوص ذات مظهر احترافي، أخيراً، نحن شخصياً نستخدم هذا البرنامج الرائع، لأنه من أروع برامج تصوير الشاشة.
برنامج Screenshot Captor
يبدو أن Screenshot Captor لديه أفكار أعلى قليلاً من تطلعاته، بعيدًا عن كونه تطبيق لقطة شاشة و سهل الاستخدام، فإنه يأخذ صورًا من كاميرا الويب الخاصة بك، ويتضمن أيضًا مجموعة كاملة من أدوات المسح الضوئي للتأكد من أن مستنداتك تبدو في أفضل حالاتها لكن هذه الميزات المتقدمة لا تتوقف عند هذا الحد، هل أردت من قبل التقاط محتويات نافذة التمرير للأعلى أو الأسفل، سيفعل ذلك تلقائيًا.
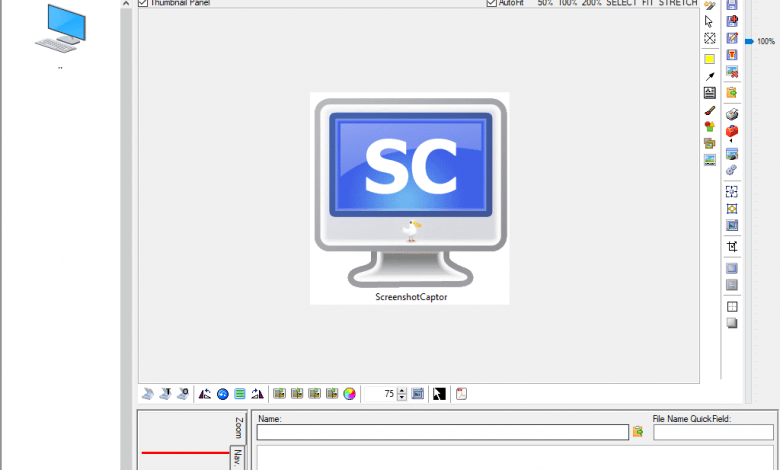
حتى تقليم الهوامش، هل تحتاج إلى التقاط منطقة شاشة بحجم ثابت، قطعة من الشاشة، هل تريد ربط المناطق من لقطات الشاشة، والتعليق التوضيحي، والتواصل مع برامج تحرير الصور المتقدمة، وتعتيم المناطق التي لا تريد رؤيتها، كل شيء هنا في هذا البرنامج الرائع.
برنامج SnapDraw
إذا كنت تلتقط لقطات شاشة لشيء ما يجب تقديمه جيدًا، ربما تقديم شرح لبرنامجٍ ما، فمن المفيد بذل القليل من الجهد، أو على الأقل ستفعل إذا لم يقم SnapDraw بكل شيء من أجلك، فالحدود والخلفيات وحتى انعكاسات التلاشي الممتعة.
كل هذا متوفر في البرنامج وأكثر من ذلك بكثير، يمكنك العمل بفن عندما يتعلق الأمر بالتقاط الصور، مع أخذ لقطات لكل شيء من شاشات متعددة في وقت واحد وصولاً إلى كائن واحد داخل النافذة.
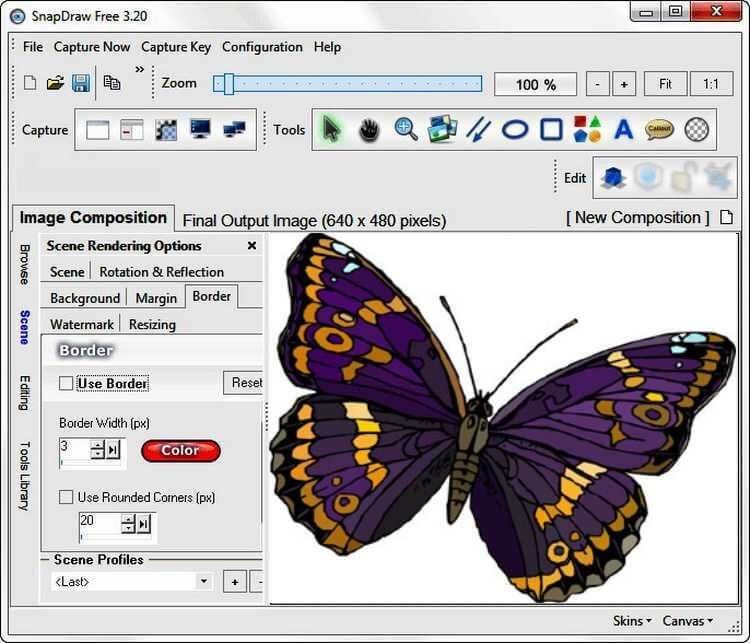
إنه ليس برنامج لقطة للشاشة تمامًا، لكنه ضمن برامج تصوير الشاشة أيضاً، هناك الكثير من ميزات التعليقات التوضيحية، يمكنك وضع طبقات وعناصر تم التقاطها بشكل فردي أعلى لقطة شاشة واحدة، كما تتوفر أدوات تحويل ثلاثية الأبعاد لإعطاء لقطاتك بعض الجودة، ويمكنك أيضًا تحميل صورك تلقائيًا إلى خادم FTP أو إرسالها بالبريد الإلكتروني، هذا كثير من الميزات.
برنامج Gadwin PrintScreen
Gadwin PrintScreen هو برنامج لقطة الشاشة مبسط ومريح للغاية من أفضل برامج تصوير الشاشة، يظل مفتوحاً بهدوء في علبة النظام حتى تحتاج إليه، عند القيام بذلك، إما أن يكون مرتبطًا بمفتاح اختصار من اختيارك (مفيد إذا كنت بحاجة إلى مؤشر الماوس في اللقطة).
أو يمكن الوصول إليه من لوحة تحكم يدوية للاختباء التلقائي، يختفي عند إطلاق لقطة شاشة أو التقاط نافذة أو اقتطاع منطقة مستطيلة، للأسف، يتم إغلاق التعليقات التوضيحية وتحرير الصور في الإصدار المحترف المدفوع.

لكن Gadwin PrintScreen لا يتركك عالقًا تمامًا؛ يمكنه إضافة الظلال أو العلامات المائية إلى صورك تلقائيًا، أو حفظها في عدد من التنسيقات، أو تغيير حجمها تلقائيًا، أو تشغيل محرر صور من اختيارك فور التقاطه للصور.
برنامج Steam
لا تحتار كثيراً، نعم يعد Steam في الأساس طريقة لشراء الألعاب وتنزيلها، ولكنه يطبق أيضًا ميزة خاصة به عندما تلعب الألعاب، واحدة من بين أشياء أخرى تسمح لك بالتقاط لقطات شاشة، إذا حاولت في أي وقت التقاط لقطات اللعبة باستخدام أدوات ويندوز المُضمنة (أو حتى بعض البرامج الأخرى التي قمنا بإدراجها هنا).
فستعرف سبب أهميته – عادةً ما يتم التقاط الصورة بشكل اقرب إلى الرمادي، اما عبر برنامج Steam فإن الصورة تكون جيدة جداً، الأمر لا تقتصر فقط على الألعاب المتاحة من خلال Steam، يمكن إضافة كل ما تملكه تقريبًا إلى مكتبة Steam يدويًا.
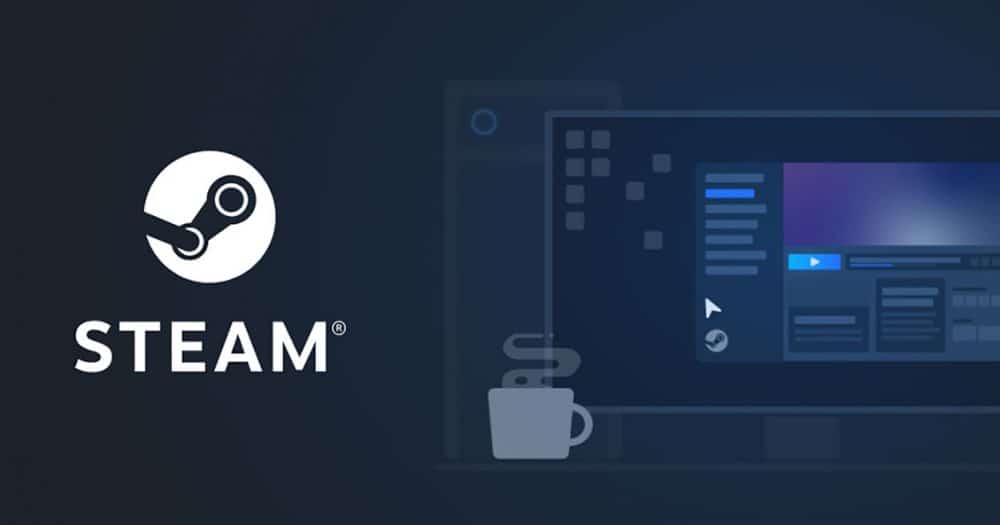
طالما تقوم بتشغيله من خلال Steam، ستستفيد من ميزته لالتقاط الشاشة، والذي يتم تعيينه افتراضيًا باستخدام [F12] كمفتاح لقطة شاشة، عادةً ما يتم حفظ اللقطات في مجلد غامض يختلف لكل لعبة، لذلك تحقق منه من خلال View > Screenshots قائمة لقطات الشاشة، ثم انقر بزر الماوس الأيمن وحدد “Show on disk” لمعرفة مكانه.
أداة Windows Snip & Sketch
يُعرف Windows Snip & Sketch سابقًا باسم Snipping Tool، وهو تطبيق من أفضل برامج تصوير الشاشة يتم تجاهله كثيرًا، متواجد في أعماق قائمة ابدأ، أداة بسيطة، ولكن لديها القدرة على التقاط لقطات شاشة مفيدة، لا يمكنك فقط التقاط صور بملء الشاشة والمستطيلات والنافذة النشطة الحالية.
بل إنها قادرة أيضًا على تنفيذ القصاصات ذات الشكل الحر، اسحب الماوس حول المنطقة التي تهتم بإبرازها على الشاشة وستجلب وحدات البيكسل هذه فقط داخل رسمك، يمكنك خربشة لقطاتك باستخدام أدوات القلم وقلم التمييز، وتعيين تأخير في الالتقاط إذا كنت بحاجة إلى إعداد شيء محدد.
لكن يعد Windows Snip & Sketch أمرًا أساسيًا للغاية عندما يتعلق الأمر به كأداة، ولكن إذا كنت في عجلة من أمرك ولا تحتاج إلى الكثير من البرامج، فقد تكون هذه هي الأداة المثالية لهذه المهمة.
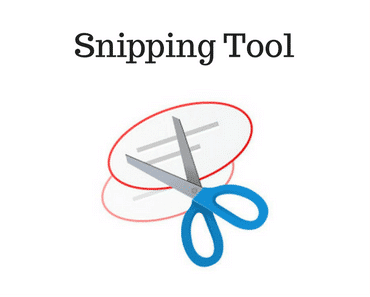
بهذا نكون قد وصلنا إلى نهاية مقالنا اليوم حول أفضل برامج تصوير الشاشة، إذا كان لديك برنامج أو أداة لا نعرف عنها فنرجو ذكر اسمها في تعليق، أو إذا واجهت أي مشكلات في تصوير الشاشة فأخبرنا أيضاً في تعليق وسوف نقوم بالمساعدة بقدر الإمكان، ويُمكنك الحصول على المزيد من برامج الكمبيوتر الرائعة من هنا.